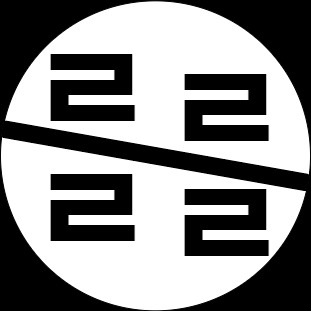티스토리 뷰
[2020-10-08]
<영상 1>
<영상 2>
질감(Texture) vs 재질(Material)
- 질감(Texture)은 3D Object에 Skinning할 때, 사용되는 이미지입니다.(Skinning = 껍질을 입히다??)
- 재질(Material)은 3D Object를 렌더링(Rendering)할 때, 어떻게 나타낼지 제어할 수 있는 재료입니다.
ex) 사과
- 사과의 붉은색, 꼭지의 초록색, 반점 등 보여지는 색 등이 이미지로서 Texture라고 보면됩니다.
- 사과가 밝은 곳과 어두운 곳에서 다른 색을 보이는 것처럼 빛에 의해 결정되어 Screen에 보여질 것을 제어하는 것이 Material이라고 보면 됩니다.
재질(Material) 입히기
- 순서 -
1. Object Mode에서 재질을 입힐 Object를 클릭합니다.
2. Properties(속성) 창안에 Material Properties를 찾아 클릭합니다.
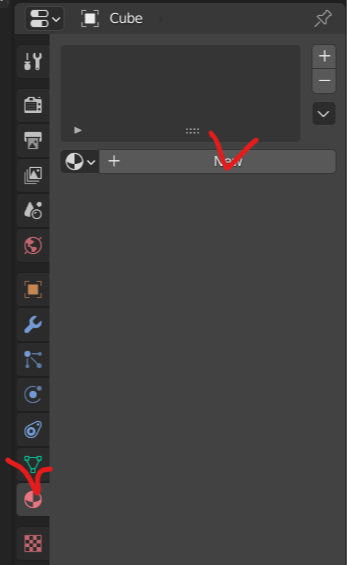
3. 다음 <그림 1>처럼 New를 클릭합니다.
4. Base Color의 색을 변경하여 Object의 색을 바꿀 수 있습니다.
5. 만약 색이 바뀌질 않는다면, 현재는 3D Viewport가 "Solid"환경이기 때문입니다.
6. 다음 <그림 2>처럼 바꿔주세요

(해당 체크돼있는 부분은 재질 입힌 모습을 미리 보여주는 환경인 "Material Preview" 입니다.
끝.
-> Material을 생성해서 해당 Object에 재료로 쓸 수 있도록 Mapping해준 것이고, Material 설정 부분에서 Customizing 해주면 됩니다.
재질(Material) 설정 부분 요약
- 요약 -
1. Base Color: 영어 그대로 "기본이 되는 색", "바탕이 되는 색"이라고 보시면 됩니다.
(Screen에 보여지는 비중이 가장 많을거에요)
2. Metallic: 금속이냐 비금속이냐 결정하는 속성입니다. 금속이면 '1', 금속이 아니라면 '0' 값을 가집니다.
3. Specular: 굴절률이라고 하는데 기본값이 0.5입니다(건들지 않는 것을 추천한다고 하네요)
4. Specular Tint: 굴절의 색? 이라고 보시면 되는데 금속일 때만 적용한다고 합니다.
5. Roughness: 거친정도? 라고 하는데 빛의 반사와 관련된 영역입니다.
(0이면 선명한 반사, 1이면 부드러운 반사라고 합니다)
6. Alpha: 투명도를 나타냅니다.
, Normal map, Height map, Emission, ... 등
-> 저는 진한 부분을 주로 쓰고 밑줄 부분도 필요할 경우 사용하고,
그중 가장 많이 사용하는 속성은 "Base Color"입니다.
질감(Texture) 입히기
- 순서 -
!! 재질(Material)을 입히신 후에 하셔야 합니다!
1. Viewport를 분할해줍니다.
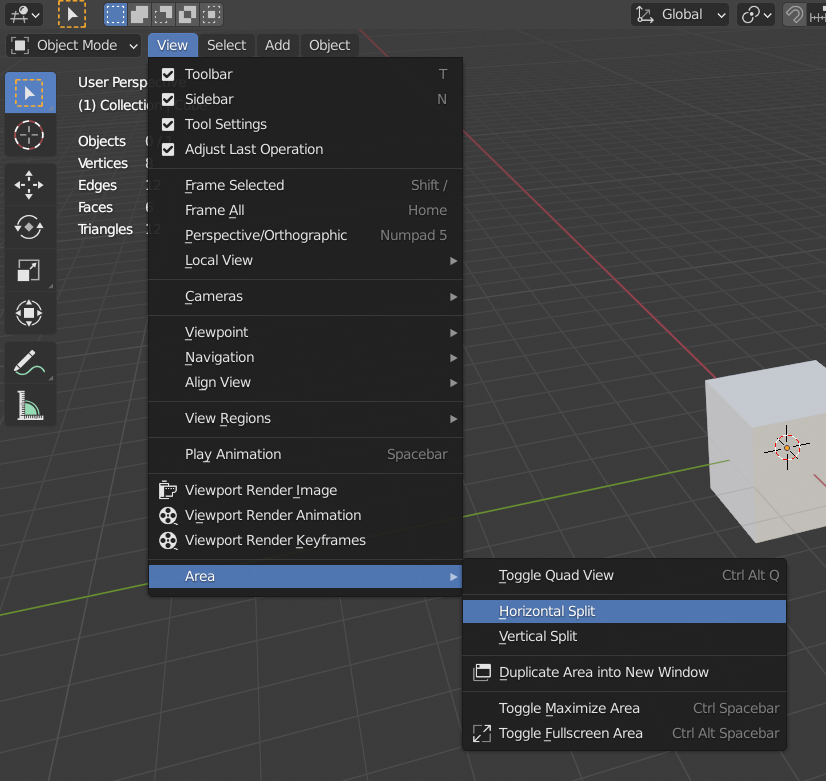
영상처럼 (十)을 이용하여 나누어도 되고, <그림 1> 처럼 Viewport를 분할해도 됩니다(Horizontal이 편해요)
2. Shader Editor(Shift + F3)를 열어줍니다.
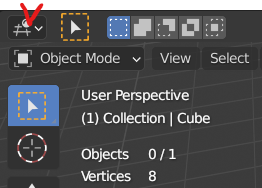
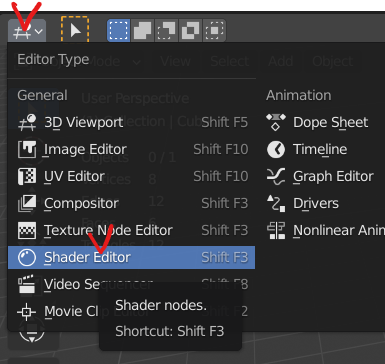
3. <그림 4>처럼 Image Texture 노드를 추가해줍니다.
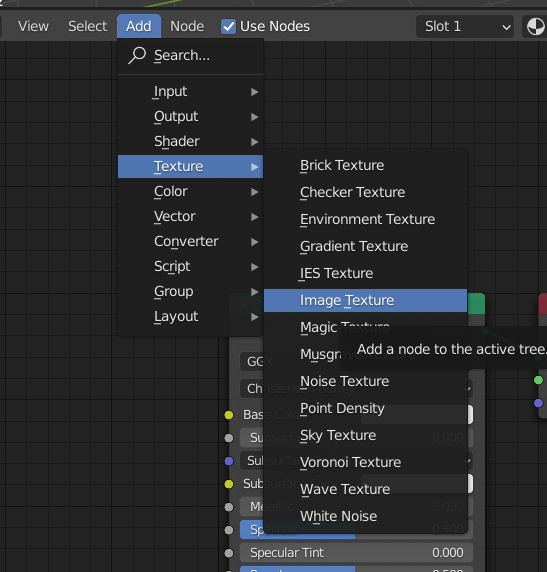
(Blender의 Add 단축키는 3D Viewport에서처럼 Shader Editor에도 "Shift + A"입니다 )
4. <그림 5>처럼 선을 연결, Open 버튼을 눌러 입힐 이미지를 선택해줍니다.
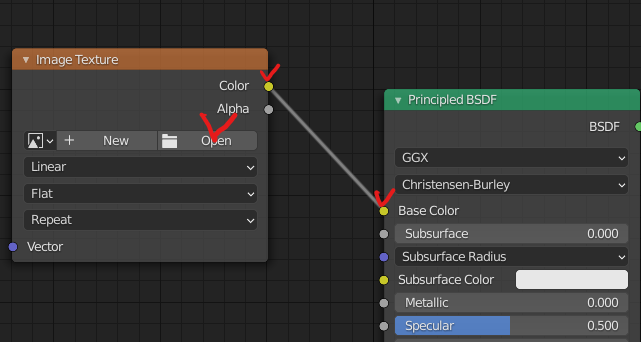
(선 연결은 체크된 부분(노란색)을 클릭하면 연결하실 수 있습니다)
끝.
-> 만약 3D Viewport에 이미지를 입힌 Object가 그대로라면, 재질(Material) 입히기의 6을 참고해주세요.
렌더링(Rendering)
"렌더링(Rendering)"은 간단하게 디바이스 화면(2D Screen)에 보이도록 하는 기법? 기술? 이라고 보시면 됩니다.
(자세한 내용은 "컴퓨터 그래픽스" 이론을 배우시면 됩니다)
예를 들어,
1. "유튜브 영상" 모두 렌더링된 이미지들이구요.
2. "게임"도 마찬가지로 실시간으로 렌더링되면서 플레이하고 있다고 생각하시면 됩니다.
3. 사실, 3D 엔진에서 하는 작업들 모두 화면으로 보면서 하기 때문에 모든 작업이 3D 렌더링되면서 작업하고 있습니다.
-> 저희가 할 Blender의 3D 렌더링(Rendering)은 3D 모델의 재질을 입히고 이를 빛에 대해서 다 조사한 후, 2D 이미지로 출력하는 것입니다.
렌더링(Rendering) 하기
- 요약 -
렌더링 종류를 간단하게 나눈다면 실시간으로 가능한 렌더링과 시간이 조금 걸리는 렌더링? 으로 나눌 수 있습니다(이론적으로 나눈 것이 아닙니다)
Blender에서는 Eevee와 Cycles로 두 가지 기본적인 렌더링이 있습니다.
(Blender를 설치하면 2 가지 기본적인 렌더링 툴이고 다른 렌더링 툴(V-Ray, ...)을 추가할 수 있습니다)
- 순서 -
1, 2, 3은 <영상 2>를 보면서 따라하시면 됩니다.
Eevee(실시간 렌더링) 하기
1. 렌더링(Rendering)하기 위한 Camera를 준비합니다.
2. Lighting을 준비합니다.
3. Plane을 밑에 추가해줍니다(조금 더 Object가 선명하게 보이게 하기 위해)
4. Properties 속성 창에서 Render Properties에서 Render Engine을 "Eevee"로 바꿔줍니다.

(<그림 1>처럼 설정해주세요)
5. "F12" 단축키 또는 <그림 2>처럼 클릭

끝.
Cycles(시간이 조금 걸리는 렌더링) 하기
1. Eevee 렌더링과 동일
2. Eevee 렌더링과 동일
3. Plane을 밑에 추가해줍니다(조금 더 Object가 선명하게 보이게 하기 위해)
4. Properties 속성 창에서 Render Properties에서 Render Engine을 "Cycles"로 바꿔줍니다.

(<그림 3>처럼 설정해주세요)
5. Eevee 렌더링과 동일(<그림 2> 확인)
끝.
-> "두 렌더링 툴이 똑같네?" 라고 생각하신 분도 있을 수 있겠지만 <그림 4>처럼 "Rendered"라는 Preview환경으로 실시간으로 렌더링되는 장면을 보고 작업하실 수 있습니다.
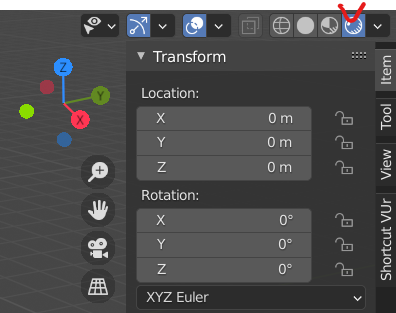
(말 그대로 Preview환경이므로 "F12" 또는 Render 버튼을 누른 렌더링보다는 조금 부정확? 합니다)
(주의!) Cycle로 Render Engine이 선택되어 있을 때, Preview하시면 시간이 조금 더 많이 걸리니까 왠만하면 하지 않으시는게... 컴퓨터 좋으시면 간단한 모델들은 실험적으로 해보세요!
첨부파일
1. .png 파일

2. .blend 파일 -> blender에서 [File] - [Open...] 또는 "Ctrl + O" 단축키로 파일 선택해서 여시면 됩니다.
'Study > Blender (Soongsil Univ.)' 카테고리의 다른 글
| [Blender Study] in 멀티미디어 동아리-5주차 (0) | 2020.11.05 |
|---|---|
| [Blender Study] in 멀티미디어 동아리-4주차 (0) | 2020.10.15 |
| [Blender Study] in 멀티미디어 동아리-2주차 (0) | 2020.09.24 |
| [Blender Study] in 멀티미디어 동아리-1주차 (0) | 2020.09.21 |