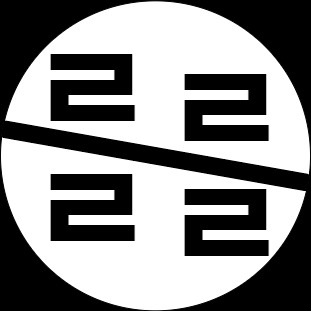티스토리 뷰
[2020-10-15]
<영상 1> - 모델링 + 재질 매핑
<영상 2> - 모델링 + 재질 매핑
<영상 3> - 모델링
<영상 4> - 재질 매핑 + 렌더링
<영상 5> - 렌더링
[단축키]
더보기
- Hotkeys, Shortcut keys 다양하게 불린다.
* 화면(Viewport) 조작
- 기본 조작(LMB, MMB, RMB) --- 화면 이동(MMB 많이 이용)
- ` <- 요거(Grave accent) - 물결 밑에 --- front, top, back, bottom, left, right로 viewport를 바꾼다(유용)
- Alt + Z: transparent(X-ray) 화면으로 조정 --- 안보이는 선, 점들을 선택할 때 사용.
- Shift + Z: Wireframe View로 바뀐다. X-ray와 다른 점은 면의 형태가 보이지 않는다.
* Object(객체) 조작
- "G": grab - 이동
- "R": rotate - 회전
- "S": scale - 크기
- Edit Mode에서의 "1", "2", "3"은 각각 점(Vertex) 모드, 선(Edge) 모드, 면(Face) 모드 - Select Mode
- Edit Mode에서의 "E": extrude - 돌출(늘리기??) --- 영어로 의미를 알아듣는 것을 추천.
- Edit Mode에서의 "I": inset faces - 안쪽 면 추가 --- 건물 창문 등 안쪽으로 빠르게 면을 만들 때 사용
- "X": delete - 삭제 --- "Delete" 버튼으로도 가능하지만 X 버튼이 빠르게 사용이 가능합니다.
- Edit Mode에서의 "Ctrl + B": bevel - 가장자리 부드럽게 만드는?? 한글로 설명 어렵네요...
- Edit Mode에서의 "Ctrl + R": loop cut = edge loop = swift loop(3ds max) --- 안쪽에 edge 추가할 때 유용
- Object Mode에서의 "Ctrl + P": Link 하기 = 마지막으로 선택된 Object를 Parent로 만들기
- Edit Mode에서의 "Ctrl + J": Join = N개의 Object를 1개의 Object로 합치기, 마지막 Object의 이름이 된다.
- Edit Mode에서의 "L": Object안에서의 연결된 것만 선택할 수 있다(Select Mode 중 하나)
- Edit Mode에서의 "C": 점, 선, 면을 동그랗게 선택할 수 있다(Select Mode 중 하나)
- Edit Mode에서의 "M": Merge = 선택한 점, 선 면을 합친다.
- "Shift + D": 복제
- Object Mode에서의 "Ctrl + A": Apply Tab을 연다(변경된 Scale, Rotation 등의 기준을 재지정)
- Edit Mode에서의 "A": All = 모든 점 or 선 or 면을 선택한다(Select Mode 중 하나)
- "H": Hide = 해당 Object를 숨긴다.
- "Shift + H": 해당 Object를 제외하고 모두 숨긴다.
- "Alt + H": 숨겼던 모든 Object를 드러낸다(Reveal)
- "Shift + S" 3D Cursor에 관한 탭
* 검색 툴(중요!!!)
- "F3": "hotkey도 모르고 어디있는지 모르겠다" 할 때 기능 이름만 알면 바로 사용 가능
[사용 기술 - Modifier Properties, Conver to Curve]
더보기
* Modifier Properties
- Mirror: Origin(Pivot)을 기준으로 (x, y, z) 선택하여 symmetry한 Object 생성(Clipping해주어야 합쳐집니다)
- Solidify: 두께를 준다.
(면이 하나라면 = 법선벡터가 한쪽 면만 있다면 = 렌더링할 때 한쪽 면만 보이는 것을 양쪽으로 보일 수 있도록 해준다)
- Subdivision: 부드럽게 면을 분할하여 추가해준다.
(스컬핑을 하려면 면이 많이 필요해서 해줘야 합니다)
(Object가 뭉개지는 것을 막기 위해 edge를 추가합니다) - <영상 2>에서 설명
* Convert to Curve
- Depth: 선의 두께를 늘려 입체화시킨다.
- Resolution: 입체화의 정교함과 연관(밑면이 n각형으로 증가)
-> 다시 Mesh로 바꿔주셔야 합니다(중요!!)
[첨부 파일]
1. (.jpg) 파일

2. (.blend) 파일 in (.zip)
-> Blender - File - Open - 해당 파일 클릭
study4.zip
0.42MB
728x90
반응형
'Study > Blender (Soongsil Univ.)' 카테고리의 다른 글
| [Blender Study] in 멀티미디어 동아리-5주차 (0) | 2020.11.05 |
|---|---|
| [Blender Study] in 숭실대학교 멀티미디어 동아리-3주차 (0) | 2020.10.11 |
| [Blender Study] in 멀티미디어 동아리-2주차 (0) | 2020.09.24 |
| [Blender Study] in 멀티미디어 동아리-1주차 (0) | 2020.09.21 |
댓글